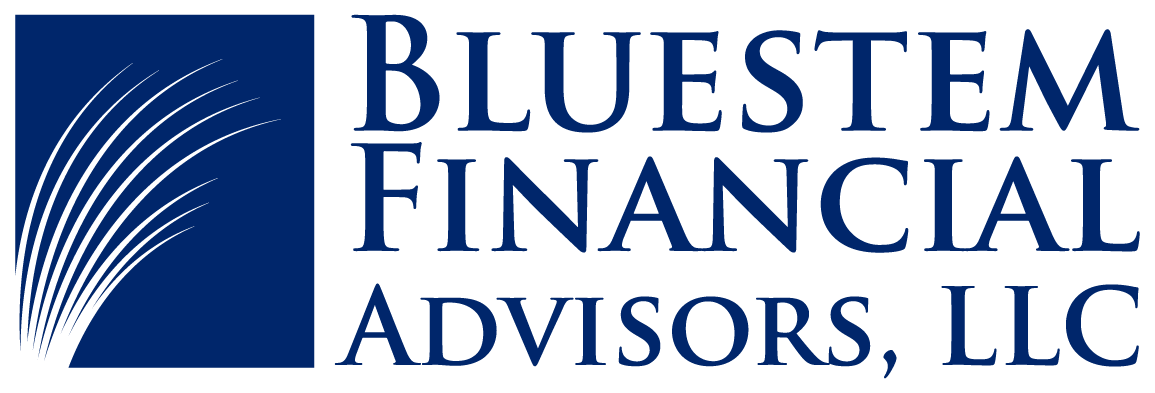At this time of the year when tax documents arrive in the mail almost daily, many of us battle with overflowing stacks of papers. While using paper files and sending tax and other documents to Bluestem via “snail mail” is always an option, consider saving yourself a trip to the post office. With the right app, your smart phone can double as a scanner!
Scanning to PDF from your phone is a quick and easy process that allows you to digitize documents, receipts, business cards, and other physical documents. Here's a step-by-step guide on how to do it.
1. Download a scanning app: There are many free or low-cost scanning apps available for both iOS and Android devices. See below for specific recommendations.
2. Open the app and take a picture of the document: Once you have the app installed on your phone, open it, and use your phone's camera to take a picture of the document you want to scan. Make sure that the document is well lit and that the entire document is in the frame. For longer documents, just take a picture of each page in sequence.
3. Adjust the scan settings: Most scanning apps have settings that allow you to adjust the quality of the scan, such as the resolution, color, and brightness. This step often isn’t necessary as the apps are excellent at self-adjusting to the correct level of brightness and clarity.
4. Save the scan as a PDF: Once you have the document scanned, save it as a PDF by clicking the "Save" or "Export" button in the app. Some apps will automatically save the scan as a PDF, while others may require you to select the PDF option from a list of file formats.
5. Share or store the PDF: Once the document is saved, you can share it via email or cloud storage services, such as Dropbox or Google Drive, or store it on your phone. For sensitive information such as tax documents, email is not recommended for security reasons.
Which app is best? Users of Microsoft Office might like Microsoft Office Lens as it can store documents directly in OneDrive. Users of Adobe might prefer Adobe Scan. This app requires users to sign in with their Adobe login and password, but the process is quick and smooth. iPhone users can scan with Apple Notes, but this app is less intuitive to use and the resulting scan while adequate, is a bit lower in quality. Finally, Genius Scan is a popular and powerful app, though there is a small monthly fee for some of the export features.
By following these simple steps, you can easily scan documents to PDF from your phone to keep as digital copies. Scanning all your tax documents into one PDF and uploading it to your Bluestem Portal Vault is a speedy and secure way to share this sensitive information. Need more help banishing the paper piles? Don’t hesitate to bring your documents by our new office for shredding Monday-Friday from 9 AM to 4 PM.
*Written in collaboration with chatGPT.